Sezione: Problemi frequenti
Difficoltà: MEDIA, Compatibilità: Indipendente dal Sistema Operativo
COSA FARE IN CASO DI RIAVVIO AUTOMATICO , ARRESTO O MANCATO AVVIO DEL SISTEMAQuante volte ci sarà capitato di osservare un fastidioso riavvio o arresto del sistema sul più bello di una partita al nostro videogame preferito o nel bel mezzo di un lavoro importante…
Il sistema Windows reagisce da perfetto permaloso non appena un errore ritenuto grave o un pur minimo conflitto hardware fa capolino…
Risultato:riavvio automatico o schermata nero-blu che ci costringe spesso a rifare tutto da capo o quantomeno a cercare di comprendere cosa sia successo per evitare che si verifichi nuovamente in futuro…
Con l'avvento di XP le cose sono decisamente migliorate per quanto riguarda arresti improvvisi del sistema, in quanto in background c'è un servizio (a meno che non lo si sia disabilitato) che prima di interrompere il processo su cui stavamo lavorando si occupa di fare un salvataggio automatico….ma non sempre riesce nel suo intento...
Nonostante ciò rimane uno spiacevole episodio che è bene cercare di comprendere.
In questo articolo parlerò in termini molto basilari di quello che ognuno senza troppe conoscenze in materia informatica può tentare di fare e controllare da solo…
una guida base dei passi da compiere, senza troppe pretese dato che non sono un hardwarista, per lo meno per capire da cosa possa dipendere e riferire le verifiche compiute ad un tecnico specializzato…e perché no….in qualche caso risolvere il problema da soli con grande soddisfazione !
Partiamo dalla descrizione dei 3 casi più frequenti e all'interno di ognuno vediamo come e cosa fare per tentare di capire cosa sia successo.
I casi possibili: Arresto improvviso o mancato avvio del sistema;
l'arresto improvviso è tipico di una giornata temporalesca o di un forte sbalzo di tensione elettrica…comunque di un episodio in cui un danno hardware (fisico) medio-grave sia intervenuto…la bruciatura di una scheda, del processore, scheda madre…rottura della RAM o del disco rigido; in questi casi il problema è imprevisto e repentino tanto che il nostro PC perde un componente necessario per il corretto funzionamento e si spegne, come se avessimo tolto la corrente in malo modo… Spesso questo tipo di danno è accompagnato da fumate maleodoranti che fanno subito capire la gravità dell'accaduto….altre volte quello che possiamo vedere è che il pc senza strane fumate o eventi eclatanti, semplicemente non si avvia…questo secondo caso è spesso conseguenza diretta del primo…a volte si presenta da solo ed ha una incidenza maggiore.
In ogni caso è opportuno constatare subito, al tentativo di avvio del sistema, se sentiamo una cosa importante….il primo isolato BEEP della scheda madre…
Questo beep deve esserci sempre e segnala il corretto funzionamento e cooperazione dei componenti hardware installati.
Se non sentiamo questo beep preoccupiamoci subito di aprire il case (la scatola metallica esterna che contiene tutti i componenti dell'unità centrale) del pc e verificare che qualche componente non si sia sganciato o sia bruciato(in tal caso noteremo sicuramente strisciate di bruciature nei circuiti). A seguire, vediamo in cascata cosa controllare se il sistema non riparte... Controllo del corretto inserimento dei componenti:
Controllate l'inserimento delle schede negli appositi slot facendo una lieve pressione verso il basso…controlliamo eventuali cavi affinché siano saldamente inseriti…Niente di eccezionale…basta controllare questo…è difficile che un componente si sia staccato da solo, ma a volte capita specialmente in seguito a trasporti dell'unità centrale o botte accidentali sulla stessa
Controllo dell'alimentazione: Controllare se la nostra macchina riceve corrente o meno è la prima cosa da fare…. Se premendo il bottone di accensione non vediamo accendersi nulla, e non sentiamo niente che lavora (ventole, disco fisso che gracchia ecc.ecc.) allora dobbiamo preoccuparci dell'alimentatore del PC…
prima di allarmarsi controlliamo dietro al case la presenza di un interruttore di tipo I/O in corrispondenza di una ventolona che è proprio quella dell'alimentatore…assicuriamoci che sia impostato su "I" ossia che c'è passaggio di corrente.
Se c'è passaggio di corrente controlliamo se la presa a muro o la ciabatta dalla quale parte la corrente per il pc è in regola ….
Se tutto è ok e rimane una situazione in cui non si accende niente e non si sente alcun rumore, con grande probabilità dobbiamo procurarci un alimentatore nuovo…
Controllo della RAM: Se tutto è al suo posto, c'è corrente e non ci sono segni di bruciature proviamo come prima cosa a rimuovere la memoria RAM dallo slot in cui è alloggiata dato che problemi legati alla RAM sono molto frequenti…

Ecco un'immagine che mostra come sono fatte le memorie RAM
puliamo i contatti e magari, se abbiamo un unico slot, proviamo a cambiargli posto inserendola in uno slot vuoto…se ne abbiamo due o più possiamo provare a invertire gli alloggiamenti…
In figura è mostrata una scheda madre classica… la freccia punta sugli slot della RAM…i due colori diversi degli slot dedicati indicano che se si hanno due slot di ram vanno inseriti nello stesso colore…se ne abbiamo uno solo inseriamo la ram nello slot più interno della scheda.
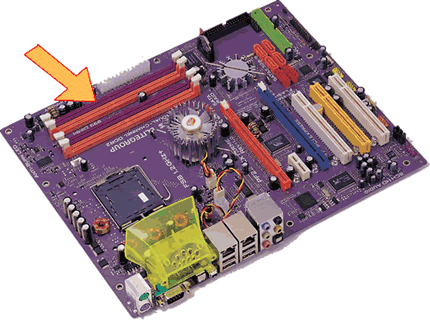
Ecco una schermata più dettagliata delle RAM nel proprio slot

L'inserimento delle RAM nello slot è semplice e chiunque può farlo senza problemi….
Individuiamo gli slot della ram; tirando verso i lati le linguette bianche che fanno da fermo, la ram verrà espulsa….basta sollevarla e pulire i contatti stando attenti a non toccare con la mani la parte dorata dei circuiti….la cosa migliore è tenerla con due dita per la parte esterna dove non ci sono i chip.
Una volta pulita reinseriamola stando attenti a inserirla non perpendicolarmente come si potrebbe pensare ma direzione leggermente obliqua rispetto allo slot….inseriamo delicatamente tutta la stecca di ram nell'alloggiamento…quando abbiamo appoggiato entrambi i lati obliquamente allo slot facciamo una lieve pressione da un lato e poi dall'altro….continuiamo fino a quando facendo sempre più pressione (senza esagerare) le due linguette bianche scattano chiudendosi e assicurando saldamente la RAM allo slot…
Facendo questi test siamo in grado di capire se c'è un problema alle RAM nel caso sia danneggiata, o sullo slot che per qualche motivo non la fa funzionare correttamente…
Ricordo a tutti che in presenza di 2 slot di ram è importante che queste siano identiche per evitare problemi di fabbricazione, materiali diversi e soprattutto frequenze diverse
Controllo della scheda video: Uno dei motivi per cui non vediamo nulla a video e il sistema non parte è senza dubbio il danneggiamento della scheda video…Essa è un componente essenziale per il sistema pertanto un problema legato a questa scheda è da eliminare in ogni modo.
Proviamo ad estrarre la scheda video e pulire i contatti (sia quelli dello slot di alloggiamento che quelli della scheda video stessa)..quindi reinseriamola e facciamo un tentativo di avviare il PC.
Per l'inserimento della scheda video niente di particolare da segnalare…è inserita in uno slot come tutte le schede ed è fissata al case da una vite al bordo del case stesso…quindi svitaiamo prima questa vite e poi estraiamo la scheda.
Ecco una tipica scheda video per chi non lo sapesse…

Se il problema si risolve tutto ok...era la scheda video...
Altrimenti dobbiamo considerare quello che abbiamo escluso sino ad ora…
Abbiamo fatto un controllo di tutte le schede e di tutti i cavi per quanto riguarda l'inserimento e l'alimentazione….
Abbiamo controllato la RAM e la scheda video…
Se nessuna di queste cose ha cambiato la nostra situazione, controlliamo il disco fisso detto anche hard disk
Controllo del disco fisso: Controllare il disco fisso non è una cosa molto semplice ... o meglio ... non è semplice capire se è danneggiato con un semplice sguardo escludendo eventuali segni di bruciatura…
Il disco fisso è un componente delicato, per quanto ormai la tecnologia esistente sforni dischi sempre piu protetti e resistenti agli urti
Ad ogni modo individuiamo il nostro disco fisso

Nella foto notate una disco fisso estratto dal case...
Controlliamo che i cavi di collegamento presenti dietro l'hard disk siano saldamente collegati….dei due cavi è possibile che i vecchi cavi EIDE, quelli grigi larghi simili ad una piattina flessibile si siano scollegati….la connessione infatti non è molto stabile e in caso di urti potrebbe essersi staccato o non fare bene contatto…
Se tutto sembra a posto richiudiamo tutto rimettendo ogni cosa a suo posto e controlliamo tentando di accendere il pc se il led luminoso dell'hard disk lavora o meno….se lavora (lampeggia mentre il sistema cerca di caricare) probabilmente il disco è funzionante...altrimenti potrebbe essere danneggiato…in tal caso occorre provare un altro disco fisso sul proprio pc per verificare se cambia qualcosa…
Controllo della scheda madre: Concludiamo questa carrellata parlando dei problemi alla Scheda madre, forse uno dei peggiori e più difficili da decifrare nonché l'ultimo a cui pensare….la scheda madre (mostrata in una immagine poco sopra) è il componente che controlla tutti gli altri per cui un danneggiamento a tale livello significa sempre problemi gravi, non fosse altro perché tocca smontare tutto quanto per sostituirla.
Sulla scheda madre non dirò molto…
Prendiamola come ultima responsabile dei nostri problemi se tutto il resto non ha dato alcun esito per l'individuazione del conflitto…
Ricordo come detto in apertura che la scheda madre emette una serie di beep all'avvio che danno un segnale immediato di come stanno funzionando i vari componenti del PC…
Questo significa che in caso di conflitti, danni o altro, la scheda madre ce lo segnala con degli input sonori..a meno che non sia proprio lei ad essere danneggiata !
A proposito dei segnali che la scheda madre invia, vi rimando alla lettura di un nostro precedente articolo che descrive i beep della scheda madre ed il loro significato, nonché aggiunge a questa guida alcune verifiche aggiuntive da fare …vi invito a leggerlo come arricchimento a questa guida.
http://www.pcprimipassi.it/psoftware/psoft...D=PROBLEMIAVVIORiavvio del sistema: il riavvio del sistema è tipico di conflitti hardware o software….si parla di conflitti hardware quando una periferica (scanner, stampante, periferiche di acquisizione ecc.ecc.) o un componente interno (scheda video, modem interno, scheda audio ecc.ecc.) è in conflitto con gli altri o non è inserito correttamente. Si parla di conflitti software quando la periferica non viene correttamente riconosciuta a causa della mancanza di drivers (software che dice al sistema come trattare il componente/periferica), drivers errati o non corretti per quel sistema operativo, conflitti vari per instabilità dei files di sistema o delle librerie di windows.
In qualche caso può dipendere comunque da un problema hardware come descritto nel primo punto, ma è meno frequente…
La cosa migliore da fare se abbiamo Windows XP è disattivare il RIAVVIO AUTOMATICO del sistema in caso di errori. Cio' ci consente di evitare che il sistema si riavvi senza vedere nessun messaggio.
Disattivare questa funzionalità è semplicissimo...
Da START/PROGRAMMI...dai tasto destro su RISORSE DEL COMPUTER e scegli la voce PROPRIETA'...a quel punto clicca sull'opzione della finestra che compare che si chiama AVANZATE e poi su AVVIO E RIPRISTINO; infine togli la spunta alla voce RIAVVIA AUTOMATICAMENTE...da quel momento in poi se il sistema trova un errore ti mostrerà una schermata blu con scritto l'errore causato e il file incriminato...in base a tali informazioni sarà più facile capire cosa stia succedento

Deselezionando il checkbox e confermando con Applica otterremo che al prossimo errore ci sarà mostrata con grande probabilità una schermata blu che identifica l'errore ed il suo responsabile...
Cosa occorre notare di questa fatidica schermata ??
Principalmente due cose che non sempre sono presenti contemporaneamente…
In alto viene riportato un codice esadecimale lungo pieno di lettere e numeri incomprensibili...talvolta è accompagnato da una dicitura in lingua inglese che specifica l'errore in maniera più comprensibile...esso identifica un errore specifico tramite il quale è possibile risalire ad una serie di soluzioni conosciute…basta inserirlo in una motore di ricerca come Google e otterremo una serie di possibili cause con relative soluzioni...
Secondariamente in basso alla schermata viene spesso mostrato un nome di file responsabile dell'errore (nel caso dei conflitti software di cui sopra) Annotarsi il nome del file e cercare su internet è una buona norma…..con un po di esperienza si riesce a capire subito da dove viene il problema…faccio un esempio banale…. L'errore che riporta il file Audisys.dll mi fa capire che è un conflitto che riguarda la scheda audio...
Schermata blu-nera: Le schermate di blocco del sistema sono un'incontro conosciuto agli utilizzatori di Windows sin dalle prime versioni…col passare del tempo i sistemi windows sono diventati più stabili, ma è comunque possibile incappare in queste maschere, all'apparenza incomprensibili, il cui compito è bloccare il sistema per evitare danni gravi e soprattutto segnalare all'utente l'origine del problema...
Possiamo fare lo stesso discorso fatto per il secondo caso, ossia "Riavvio del sistema", per quanto riguarda le indicazioni da annotarsi per comprendere cosa sia successo… su XP la schermata blu-nera compare se abbiamo disattivato il riavvio automatico



